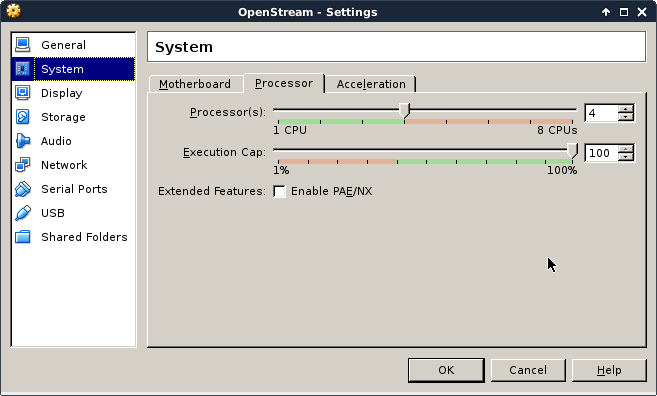Virtual Machine Image
If you just want to have a quick look at Aftermath and the Aftermath OpenMP run-time, check out the virtual machine image with both projects pre-installed in a Debian GNU/Linux environment. This VM includes:- A complete installation of Aftermath and the Aftermath OpenMP run-time, including the source code
- Some sample traces that can be explored using Aftermath
- Documentation on how to trace and analyze your own OpenMP and OpenStream programs
Setting up the Virtual Machine
All you need to do is to download the virtual machine image and to import the file into your virtualization environment. Below are the steps required to import the virtual machine into VirtualBox, included in most GNU/Linux distributions for the desktop and available for Windows and OSX.Start the Virtual Box graphical user interface and choose Import Applicance from the file menu:
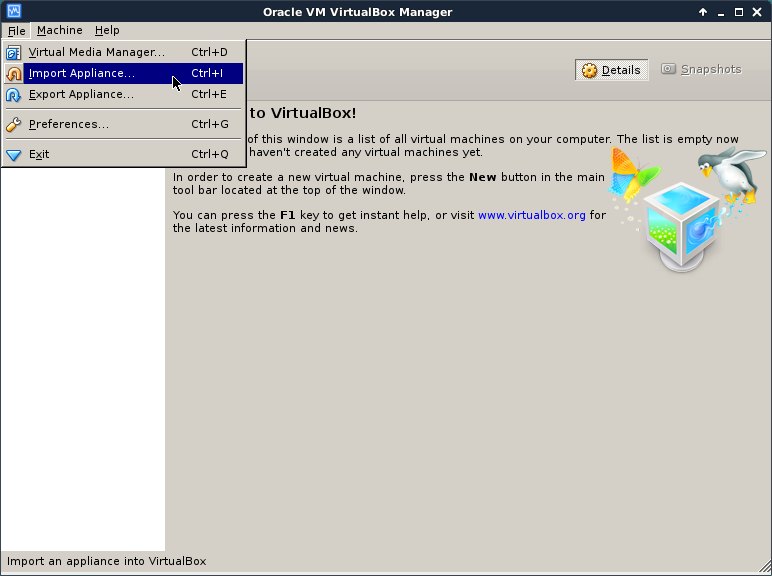
This opens a new window asking for the location of the file to import. Locate the virtual machine image downloaded previously and click on Next.
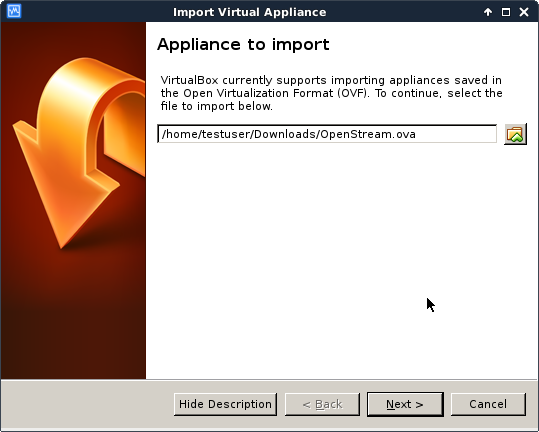
VirtualBox now sets up the virtual machine, depending on your hardware this might take a few minutes.
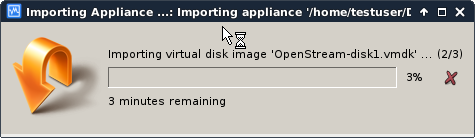
Once the import has completed you can start the virtual machine by double clicking on it. To login, use the user name openstream and the password openstream.
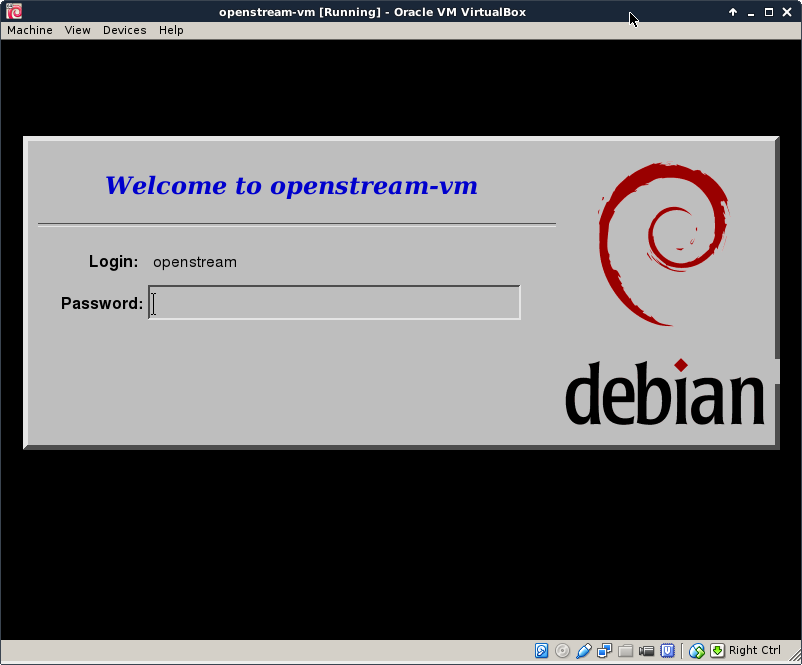
After the login a quickstart guide with further instructions appears.
Adjusting the VM Settings
The virtual machine has been configured with 4 cores and 2 GiB of RAM. If your machine has fewer cores or insufficient memory to support these configuration it will be necessary to change the settings of the virtual machine. To do so, right click on the virtual machine and select settings.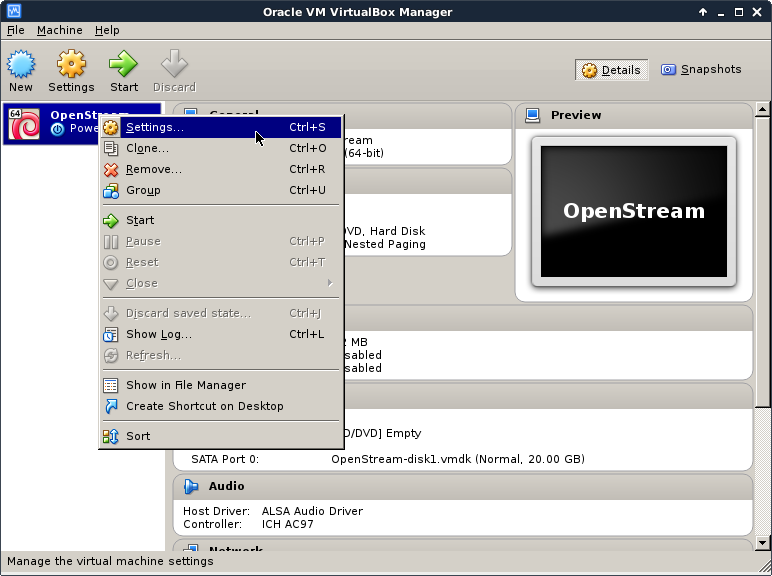
Next, switch to the entry labeled System, which should bring up a form for the system configuration. The size of the memory can be adapted using the slider in the Motherboard tab:
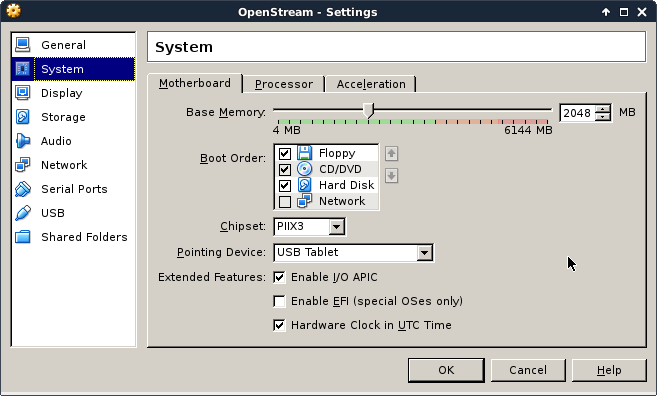
To adjust the number of processors switch to the Processor tab and use the appropriate slider.